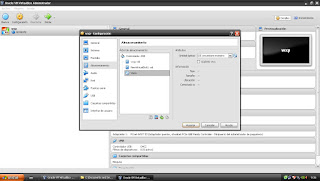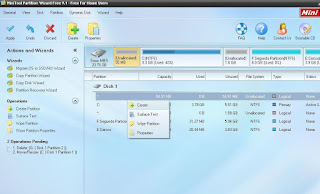Instalación de Ubuntu en el VirtualBox
1. Lo primero que tendríamos que hacer seria
descargarnos una imagen Iso del Ubuntu (Linux)
2. Lo primero que tenemos que hacer es abrir
nuestro VirtualBox.
4. -Le
ponemos el nombre que queramos.
-Ponemos
que tipo de sistema operativo se trata. En nuestro caso es “Linux”
-Ponemos
que versión se trata el sistema operativo que hayamos escogido. Este caso es
“Ubuntu”
-Y le damos a siguiente “Next”
6.
En el siguiente paso consiste en “Crear una
disco duro nuevo” o “Usar una archivo de
disco duro ya existente
-En
nuestro caso escogemos “usar una archivo de disco duro ya existente”
-Le
damos a seleccionar un archivo.
8.
El siguiente paso solo seria de darle a “Crear”
9.
después de todos estos pasos, ya estaría creada
nuestra máquina virtual. Se quedaría así como figura en la siguiente imagen.
10.
Le damos “Iniciar” para entrar a nuestra
máquina virtual.
-Nos
saldría una pantalla aparte en que se iniciara el Sistema operativo que le
hayamos puesto, en nuestro caso es Ubuntu.
-En la
pantalla nos indicara que tenemos que poner una “contraseña” tenemos que tener
en cuenta que el teclado esta puesto en Ingles por defecto, que más adelante lo
podemos cambiar.
-El
“Usuario” y “Contraseña” suelen estar puestos en la página, en la que nos hemos
descargado el archivo Iso.
-En
nuestro caso la “Contraseña” es la misma que el “Usuario” (osboxes.org)
11.
Después de poner la contraseña, nos saldrá el
escritorio del “Ubuntu”
-Y con
esto ya estaría instalado el Ubuntu (Linux) en nuestra máquina virtual.
12. Como veréis el sistema Linux, también tiene Office, en este caso es libre.
13. Wrinte (Word) se usa prácticamente igual que del Sistema de Windows.
14. Calc (Excel) es una hoja de calculo idéntica al Excel del Windows.
15. Thunderbind, es un programa gestor de correo, que podemos usar en el varios correos electrónicos a la vez.
-Lo buscamos en el buscador de Ubuntu.
-Nos saldra una pestaña coma este en la que le daremos a "Skip this and use my existing email"
16. El siguiente paso es poner nuestro e-mail, para que se nos descarguen los e-mails. suele tardar una minutos hasta que se descargan todos.
Y le damos a continuar y ya estaría echo.
12. Como veréis el sistema Linux, también tiene Office, en este caso es libre.
13. Wrinte (Word) se usa prácticamente igual que del Sistema de Windows.
14. Calc (Excel) es una hoja de calculo idéntica al Excel del Windows.
15. Thunderbind, es un programa gestor de correo, que podemos usar en el varios correos electrónicos a la vez.
-Lo buscamos en el buscador de Ubuntu.
-Nos saldra una pestaña coma este en la que le daremos a "Skip this and use my existing email"
16. El siguiente paso es poner nuestro e-mail, para que se nos descarguen los e-mails. suele tardar una minutos hasta que se descargan todos.
Y le damos a continuar y ya estaría echo.